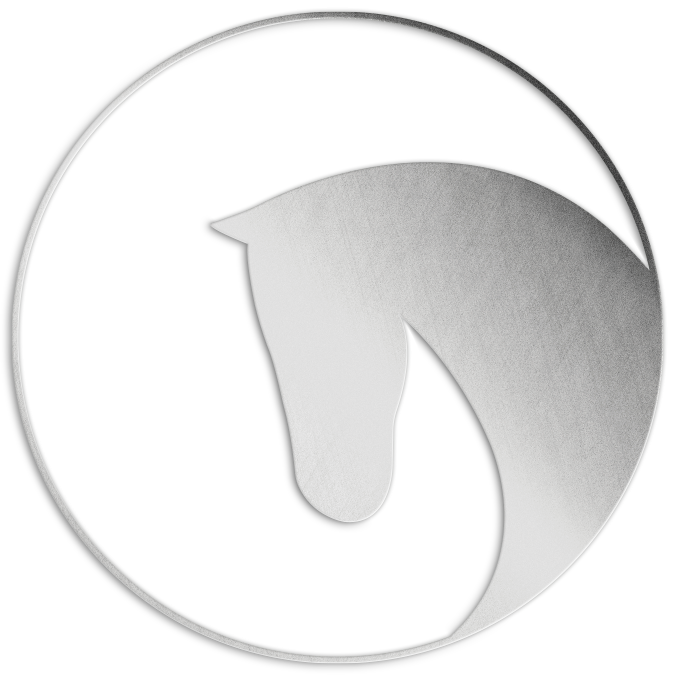Como adicionar Produto
Se você acompanha nosso blog, sabe que gostamos sempre de trazer informações práticas e úteis para seu site WordPress ou loja virtual.
No artigo de hoje vamos mostrar como você pode adicionar produto!
Então, se você já teve alguma dúvida em relação a como adicionar um produto ou quais são os recursos que você possui em relação ao gerenciamento de produtos, não se preocupe. Confira abaixo nosso tutorial:
Adicionar Produto Simples
Vamos começar pelo começo!
Para você adicionar um produto em seu e-commerce, você deve ir até a aba de Produtos (localizada na coluna ao lado esquerdo do painel de controle) e clicar em Adicionar Produto.

Já é possível perceber que o processo para adicionar produto é bastante prático. A tela que aparecerá a seguir contém algumas caixas que facilitam (e muito) o acréscimo de produtos.
Vamos te mostrar uma a uma para você conseguir visualizar e entender como deve fazer.
Nome do produto e dados do produto
Escreve o nome do produto, como ilustrado na imagem abaixo:

Logo depois deste bloco, você vai visualizar a caixa de dados sobre o produto. Igual a esta aqui:

Tudo certo até aqui? Então vamos continuar!
Nesta caixa, especificamente, você tem algumas informações importantes. Vamos dar mais uma olhada?

Primeiro você deve selecionar o tipo de produto. Se é produto simples, faz parte de um grupo de produto, produto externo/afiliado ou produto variável.
Não sabe o que significa cada um destes tipos de produto? Não tem problema. Nós temos o artigo certo para você conferir:
Tipos de produtos e variações permitidas
Sabendo o que cada tipo significa ficará mais fácil para você organizar e adicionar novos produtos na sua loja virtual.
Se o produto for virtual e/ou baixável você deve assinalar a caixa referente a cada um.
Mas não paramos por aí. Depois disto, você deve adicionar os dados mais específicos. Veja aqui quais são os dados que você precisa acrescentar:

Como você pode ver na imagem acima, você deve colocar os dados de: Geral, Inventário, Entrega, Produtos Relacionados, Atributos, Avançado.
Para exemplificar vamos mostrar os dados necessários em Geral.
Lá você deve adicionar o preço do produto. O mais legal é que existe o espaço para você adicionar um valor promocional para aquele tipo de mercadoria.

Se este for o caso, você pode colocar o valor do seu produto com promoção e o período que está válida esta promoção – como exemplificamos na imagem acima.
Para cada aba que você clica – inventário, entrega, produtos relacionados – vão aparecer as informações que você precisa preencher logo à direita. Bem prático, certo?
Descrição sobre produto
Na sequência você pode preencher a caixa de descrição sobre o produto.

Nesta caixa você deve escrever detalhes sobre o produto com os aspectos principais e que você julga mais importantes e necessário (informações que darão mais clareza para o seu usuário).
Exemplo:
Sela “O Mundo do Cavalo” de couro legitimo.
Categorias e imagem do produto
No lado direito da tela de Adicionar Produto, você vai encontrar uma caixa de categorias.
Aqui você vai selecionar em que tipo de categoria o seu produto se encaixa, desta forma, facilitando para o cliente encontrar o produto e melhorando a organização de seu e-commerce.
Você também tem a liberdade de criar uma categoria, caso seu produto não se encaixe nas categorias existentes.

OBS: Caso não encontre uma categoria correspondente ao seu produto entre em contato com o administrador do site.
Ao clicar em definir imagem, você escolhe a imagem do produto e atualiza na galeria. Bem simples, a imagem do produto será carregada em sua loja.

Adicionar Produto Variável
Neste tutorial iremos ensinar você a como adicionar em sua Loja virtual um Produto Variável. Antes de adicionarmos, precisamos entender o que é um Produto Variável. Vamos a exemplos: Camisa (ela possui diversas cores e tamanhos), um Tênis, uma bermuda, um boné, etc.
Agora que já entendemos o que é um Produto Variável, vamos adicionar. Iremos usar como exemplo um relógio. Iremos adicionar o mesmo e suas variações de cores. Vamos lá?! Acompanhe nosso tutorial.
Vamos iniciar, após logar em sua loja, dentro do painel do administrador, clique na aba Produtos e logo após em Adicionar Produtos (ver imagem).

Após adicionarmos o nome do produto iremos adicionar uma descrição sobre o mesmo. No campo abaixo escreva a descrição (ver imagem).

Agora iremos até a aba Dados do Produto e iremos definir nosso produto como Produto Variável (ver imagem).

Após ter selecionado Produto Variável, vamos a aba Atributos, selecionada esta opção, iremos em Atributos personalizados do produto, clique na seta ao lado (ver imagem). Em nosso exemplo iremos selecionar a opção Cor.

Após selecionarmos a opção Cor, clique em Adicionar será adicionada novas informações no painel (ver imagem).

Antes de preenchermos os dados necessários para adicionarmos os atributos, vamos entender o que iremos precisar. O produto que estamos são selas, selecionamos 3 cores e será este atributo que iremos configurar. Observe a imagem das selas e suas cores (ver imagem).
Ao observarmos a imagem das selas, identificamos 3 cores: bege, preto e marrom. São estas 3 cores que iremos configurar em nossa aba de atributos. Vamos lá?! (ver imagem). Ao clicar dentro da caixa de diálogo, iremos obter cores já configuradas, vamos procurar entre elas as 3 opções que precisamos.

Ao observarmos a imagem acima vemos que algumas das cores que precisamos já apareceram vamos selecionas e adicioná-las em nossa lista. Uma observação importante: ao selecionar uma Cor você terá que clicar novamente para adicionar a próxima. Para adicionar uma cor que não está presente no quadro basta clicar em Add new, veja na imagem abaixo.

OBS: Para adicionar um novo atributo você terá que entrar em contato com o administrador do site.
Agora que adicionamos a cor que precisávamos, vamos concluir nossa seleção, após termos selecionado as 3 cores do nosso interesse (ver imagem).
Agora iremos selecionar a opção Usado para variações e logo após iremos Salvar atributos (ver imagem).

OBS: Ligar a opção “Usado para variações”, para dar a opção de escolha do produto no site para o comprador.
Como adicionar um atributo que não está pré-configurado
Gostaria de fazer uma observação importante neste passo. Nosso exemplo de produto a ser inserido em nossa Loja, precisa de um atributo simples, Cor. Mas, digamos que você precise adicionar um atributo que não esteja pré-configurado na plataforma. De que maneira irá fazer?! Se este for o seu caso, iremos ensinar rapidinho de maneira bem prática.
Digamos que você esteja cadastrando uma Celular e precise de um atributo chamado Armazenamento. O mesmo não consta na lista de atributos pré-configurados, diante disso, teremos que configurá-lo. Vamos lá! (ver imagem).

Na aba atributos, iremos clicar no botão adicionar (seta PRETA). Ao clicar nesta opção iremos para esta tela (ver imagem).

Agora iremos criar o atributo que desejamos, como nosso exemplo será um Celular, o atributo que iremos criar será Armazenamento. Vamos preencher! Siga o exemplo (ver imagem).





Perceba que que demos um nome ao novo atributo “Armazenamento” e também preenchemos os dados e na aba Valor(es), inserimos 3 atributos: 16 gb| 32 gb | 64 gb . Sempre que preencher este campo use a barra pipe “|” para separar um atributo do outro. (Ex.: 16 gb | 32 gb | 64 gb ), após preenchermos, marque a opção Usado para variações se quiser dar a opção de escolha na compra do produto e clique no botão Salvar atributos. Pronto! O novo atributo será adicionado a nossa lista.
OBS: Para salvar os atributos adicionados vá até final da pagina e clique no botão “Save”, como na imagem abaixo.

Agora que já aprendemos como adicionar um atributo, vamos continuar onde paramos.
Após salvarmos vamos para outra aba chamada Variações (ver imagem). Ao selecionar esta opção, clique em adicionar variação e escolha a opção Criar variações para todos os atributos.

Após clicar no botão Ir, aparecerá uma mensagem (ver imagem), clique ok.

Logo após aparecerá outra mensagem informando que as variações foram adicionadas, (ver imagem).

Perceba que nossos atributos foram adicionado com sucesso (ver imagem).

Vamos configurar cada um deles, vamos iniciar pelo celular Preto de 16 gb. Para isso teremos que clicar ao lado da seta da respectiva cor (ver imagem).

Agora iremos preencher todos os campos e configurar nosso produto a ser comercializado. Vamos lá?! Iremos iniciar adicionando uma foto do nosso produto, para isso clique sobre a imagem e faça o Upload da imagem (ver imagem).

Segundo Passo (Veja a imagem abaixo):

Ao inserirmos a imagem do nosso produto, iremos preencher todos os dados (ver imagem). Observe na imagem que ao ativarmos a função Gerenciar estoque, uma nova caixa surge para que possamos dizer quantos relógios possuímos em estoque.

Ao concluirmos iremos publicar nosso produto e automaticamente o mesmo estará disponível em nossa Loja virtual para ser comercializado (ver imagem).

Vamos verificar como ficou nosso produto em nossa Loja após publicarmos (ver imagem).

 Perceba na imagem acima que o seu produto cadastrado encontra-se com o texto “Revisão Pendente”, entre em contato com o administrador para ele aprovar o seu produto e estar visível no site para todos poderem efetuar compra do mesmo.
Perceba na imagem acima que o seu produto cadastrado encontra-se com o texto “Revisão Pendente”, entre em contato com o administrador para ele aprovar o seu produto e estar visível no site para todos poderem efetuar compra do mesmo.
 Para ver o produto no site posicione o cursor do mouse em cima do produto cadastrado e clique em “Ver” como na imagem acima.
Para ver o produto no site posicione o cursor do mouse em cima do produto cadastrado e clique em “Ver” como na imagem acima.
OBS: Você vê o produto no site como um exemplo de como ele ficará publicado, mas só você poderá ver o seu produto, enquanto o administrador não aprovar ele não estará visível no site para compra.

Perceba que todas as funções preenchidas anteriormente foram configuradas com sucesso. Podemos ver a descrição do produto. Agora gostaria de chamar sua atenção para algo importante que podemos configurar no item Armazenamento (ver imagem).

Note que temos 3 opções de armazenamento, podemos configurar para que apareça no lugar das imagens dos celulares com suas respectivas opções.
Após selecionarmos, iremos configurar as miniaturas de cada item com base em sua respectiva cor (ver imagem). Clique no quadro marrom e adicione a imagem do Celular marrom, faça o mesmo no Preto e logo após no Bege, ao finalizar clique em Publicar.
Vamos ver como nosso produto ficou após atualizarmos?! Vamos lá! (ver imagem).


Show! Perceba que as miniaturas foram inseridas com sucesso. Agora que já aprendeu a inserir um produto variável em sua Loja virtual. Desejamos a você sucesso nas vendas e até o próximo tutorial. Até mais!
Adicionar produto é fácil e prático
E, basicamente, é assim que se adiciona um produto.
Como você pode ver não tem muito mistério para adicionar um produto em sua loja virtual. O painel é bastante intuitivo!
Nossa melhor dica? Apenas siga o fluxo da estrutura do painel. Assim não terá erro!